1. InputScriptの作成
InputScriptsを使用すると、SAPシステムのユーザーアクションを自動的に実行することが可能です。
ほとんど全てのユーザーのアクション(項目の値の読み込み、データ入力、プッシュボタンの操作等)はInputScriptで自動的に実行することが可能です。
そのため、ユーザーは各操作を別々に実行しなくても、InputScriptを開始するだけの操作で済みます。また、複数の画面や、複数のトランザクションにも対応しています。
最初の例題では、所定のリストを表示するためのプッシュボタンを作成します。
リストの表示に使用される通常のステップ(例、トランザクションSA38の呼び出し、所定のレポート名の入力、F8押下、所定の選択を入力、F8押す)は、InputScriptで定義します。独自のプッシュボタンを作成し、ユーザーがこのボタンを押下するとInputScriptが開始されます。
処理手順は以下の通りです:
- GuiXTの”InputRecording”の機能を使ってユーザーアクションをレコードします。
- レコードしたInputScriptを任意のファイル名で保存します。
- ユーザーがInputScriptを開始するためにプッシュボタンを定義します。
さらに、以下のようなことも可能です:
- ユーザーが第一画面に入力した製品番号やテキストなどの既存の固定値を変数で置き換えます。
- 特定のエラー状況をInputScriptで直接対応します。エラーの場合、GuiXTは通常同じトランザクションを再度呼び出し、初期値を入力してオリジナルエラーメッセージを表示します。ユーザーはその後独自の入力データを訂正して、再度手順を開始することができます。
- 新規に導入したフィールドに検索ヘルプを定義できます。(SAPマッチコードを参照、もしくはローカルバリューヘルプを利用して)
上記の3点についてはこの後のチュートリアルで説明しますが、このチュートリアルでは一番シンプルなケースを説明します。
手順は以下の通りです。
① GuiXTのレコーディング機能をオンにします。
② プロセスを入力します。(下記Step 1と、Step2)
③ 入力が終了したら、レコーディング機能をオフにして、RecScriptボタンをクリックしてレコードしたスクリプトを任意のファイル名で保存します。(例: ” HinmokuList.txt”)
④ プッシュボタンを作成し、③で作成したスクリプト(InputScript)を割り当てます。
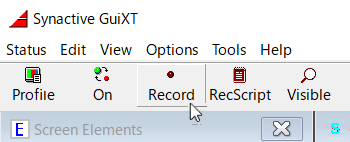
① GuiXTのレコーディング機能をオンにする。
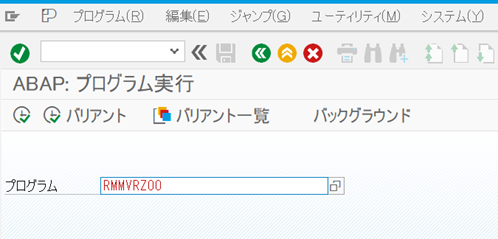
② プロセスを入力する – Step 1: トランザクションコード SA38 とプログラム名
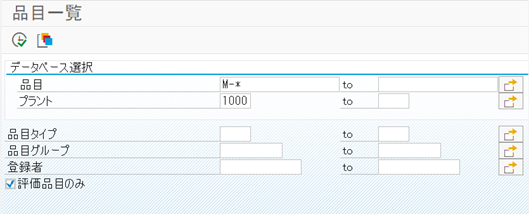
② プロセスを入力する – Step 2: 条件選択
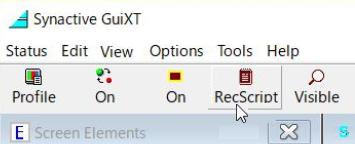
③ レコーディングをオフにした後、RecScriptをクリックしてスクリプトを任意のファイル名で保存する。
レコードされたスクリプトは以下の通りです。”HinmokuList.txt”というファイル名で保存します。
// SAP Easy Access
Screen SAPLSMTR_NAVIGATION.0100
Enter “/nsa38”
// ABAP: プログラム実行
Screen SAPMS38M.0101
Set F[プログラム] “RMMVRZ00”
Enter “/8” // 実行
// 品目一覧
Screen RMMVRZ00.1000
Set F[品目] “M-*”
Set F[プラント] “1000”
Enter “/8” // 実行
④ プッシュボタンをスクリーン上に表示させるためにGuiXTスクリプトに以下を追加します。プッシュボタンにはわかりやすい名前を付けます。
Pushbutton (2,2) “品目プラントリスト” process=“HinmokuList.txt”
SAPシステムの初期画面(SAP Easy Access)にプッシュボタンを追加したい場合は、ナビゲーションメニューの位置を少しずらして、プッシュボタンを配置する場所を空ける必要があるので、以下をGuiXT Scriptに記述します。
Pos X[IMAGE_CONTAINER] X[IMAGE_CONTAINER]+(0,25)
完成画面
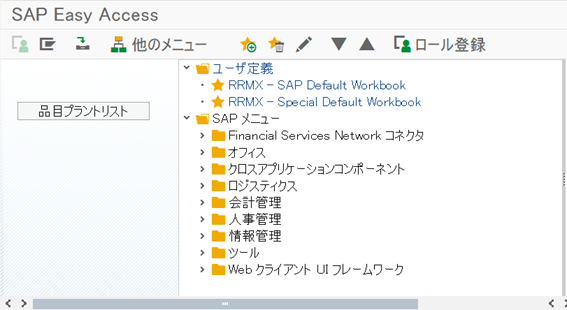
新規に追加したボタンをクリックするだけで、下記のリストを表示することができます。
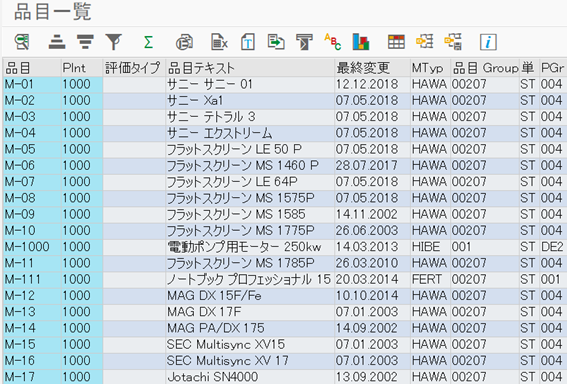
“終了” (Shift+F3) をクリックすると、リストからナビゲーションメニューに戻ります。

