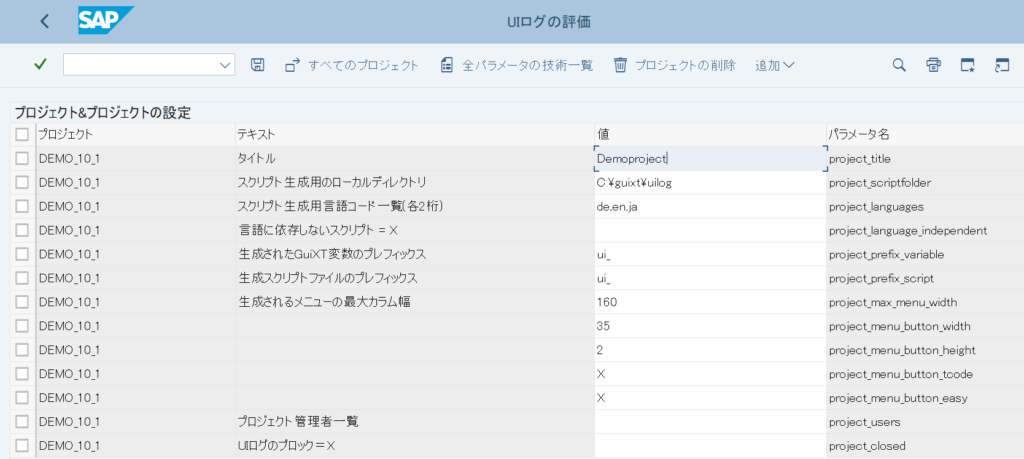UIログの進め方(概要編)
ここでは、UIログの進め方をステップバイステップで説明していきます。
- UIログをインストールする
- トランザクション /guixt/uilog を開始する
- 記録を開始する
UIログのインストール方法の詳細については、UIログのインストール資料を参照してください。
SAP GUIのEasy Access Menuからトランザクション/guixt/uilogを呼び出します。
(先頭に”/”があると機能しないため、/n/guixt/uilogと入力してください。)
トランザクションを開始すると、以下のようなUIログの管理画面が表示されます。下記はS4/HANAを利用した画面例になります。
プロジェクトの欄に任意のプロジェクト名を入力し、”設定”ボタンを押下します。
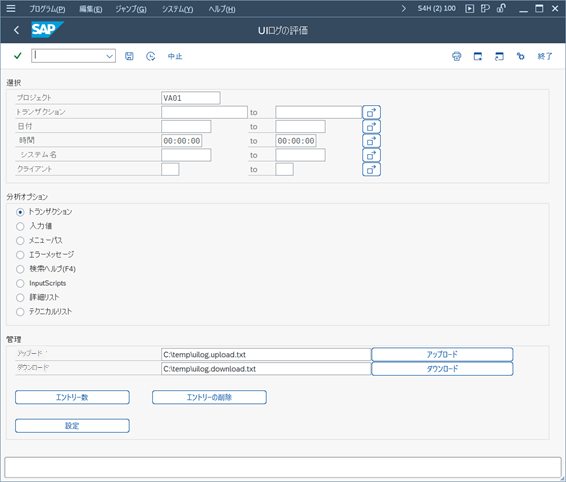
次に、設定の画面で任意のタイトル名や生成されるスクリプトの保存先等を入力し、保存ボタンを押して設定は完了です。
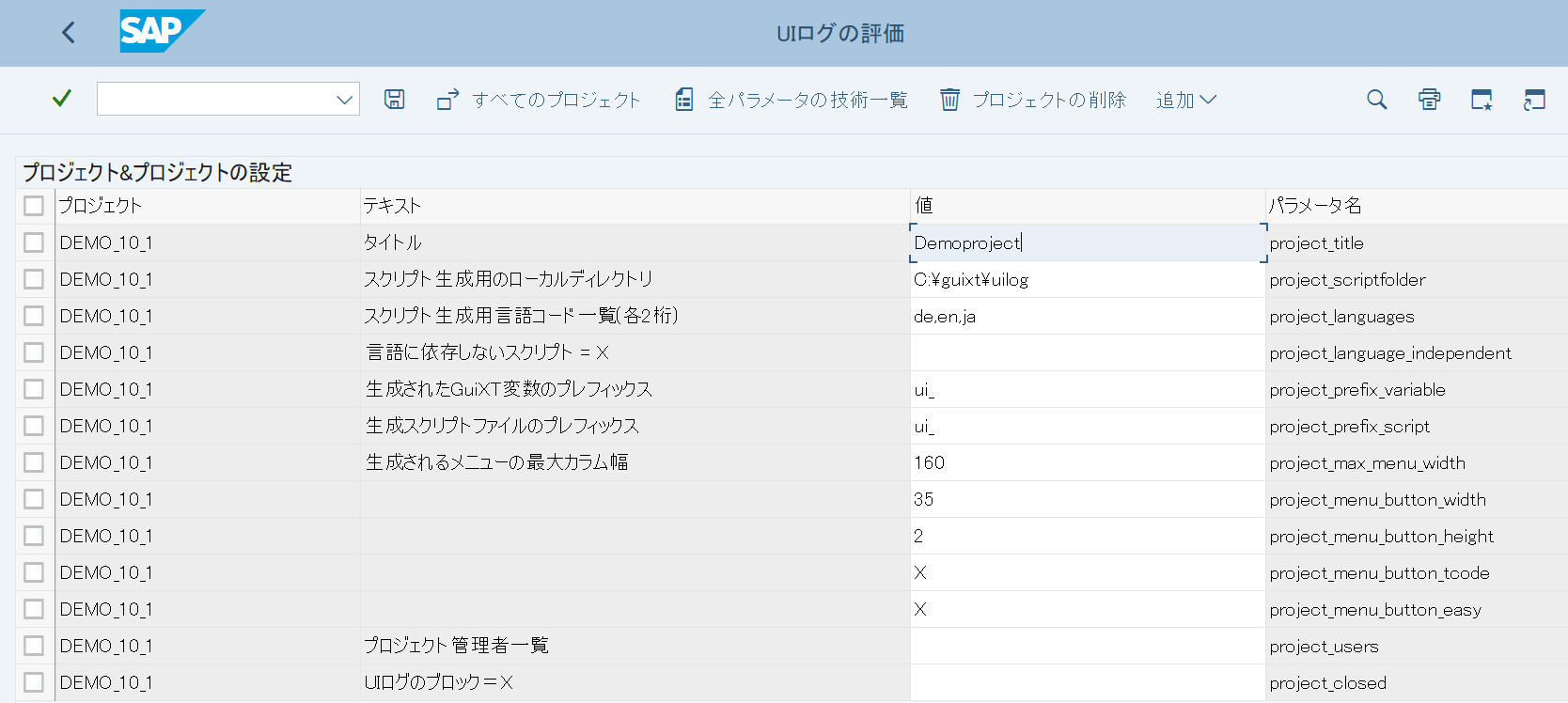
記録を開始するには、GuiXT sessionスクリプトにProcessingOption コマンドを記述し記録をオンにします。
sessionスクリプト(session.txt)はログオン画面の後、SAPセッションごとに1度実行されます。日本語(ja)でログオンする場合は、jsession.txt、英語(en)でログオンする場合は、essesion.txt 等になります。
下記は、Processing Optionの記述例です。uiLogfile=”…” には任意のファイル名を入れてください。
ProcessingOption uilog=”On” uilogproject=”TEST01″ _
uilogtransactions=”VA01,VA02,MM02,XD02″ _
uiloglicense=”MyCompany20200831.uilog.mwemirrismky” uiloginterval=”1″
uilogfileオプションを追加すると、記録される入力値をローカルに保存することができます。 ※データの保存先については、2つの方法があります。1つ目は、ProcessingOptionのオプションで指定する上記の方法で、2つ目は、トランザクション/guixt/uilogの画面にあるダウンロードを使用する方法です。
各パラメータの詳細についてはProcessingOptionコマンドの資料を参照して下さい。